How to backup and restore app data with or without root
When you get a new phone, you have to
re-configure all the apps in the new smartphone. Or, you could just
backup your app data from the old phone, and restore it on the new one.
Whether or not you've rooted your device, there's a way to do this. In
this article, we'll show you how.
What is app data?
After you install an app on your Android smartphone and begin using it, you accumulate app data, which consists of particular configurations, chat profiles, login information and so on. These are stored in a separate directory. So that other apps can't access your private information, your app data is private - but this makes backups more difficult. Without special permissions (root access) it is hard to access the private directories of the old smartphone. So, unless an app provides its own configuration backup method, your app data will be lost when you change smartphones.
Backing up your phone's data regularly is important
What do you think?
Backup app data without root access
If you want to move your app data from your old smartphone to your new on as described above, you can do it with the Helium app easily - and without having to root your phone, if you get the Helium Desktop Installer. The application is available for Windows, Mac OS X and Linux. If you use Windows, make sure you have all the relevant drivers installed. These can be found here.- Install Helium Desktop, and the relevant drivers if necessary.
- Install the Helium app on your old Android device.

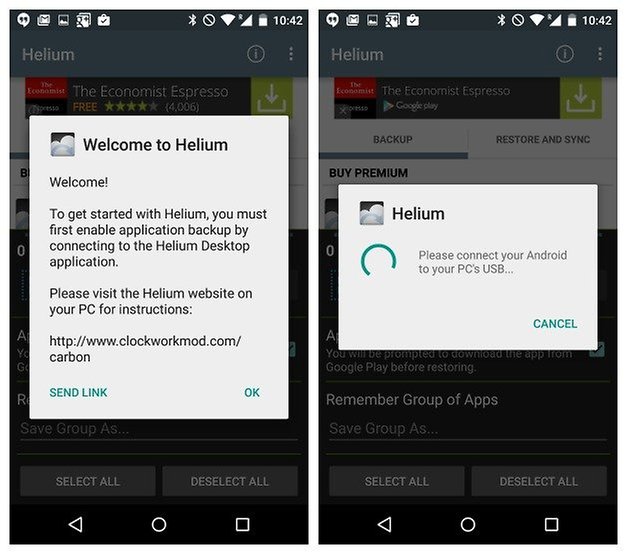
- Start up Helium Desktop - but don't plug your phone into your PC just yet.
- Enable USB debugging on your Android device. This is in the developer options.
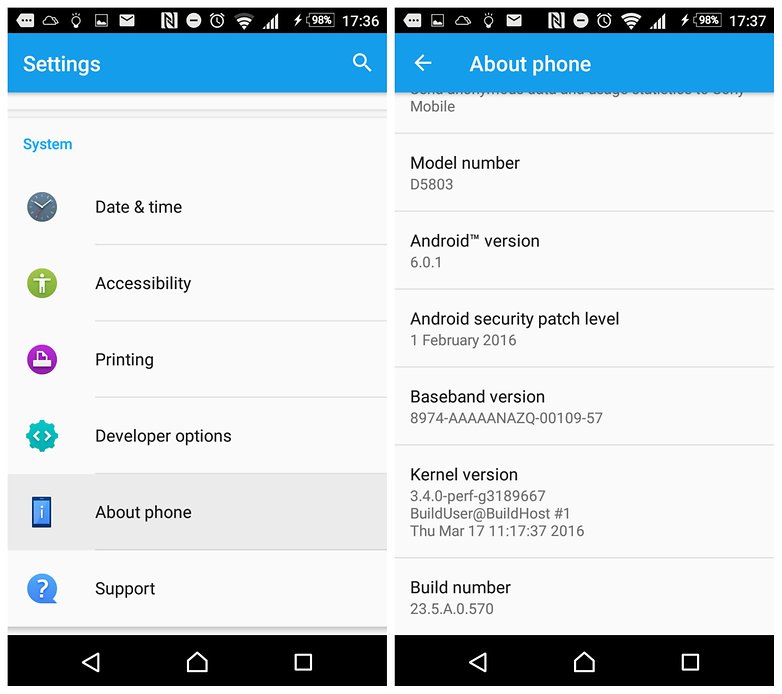
- Start the Helium app on your smartphone and connect it to the PC.
- Once your phone has been detected, unplug it from the PC.
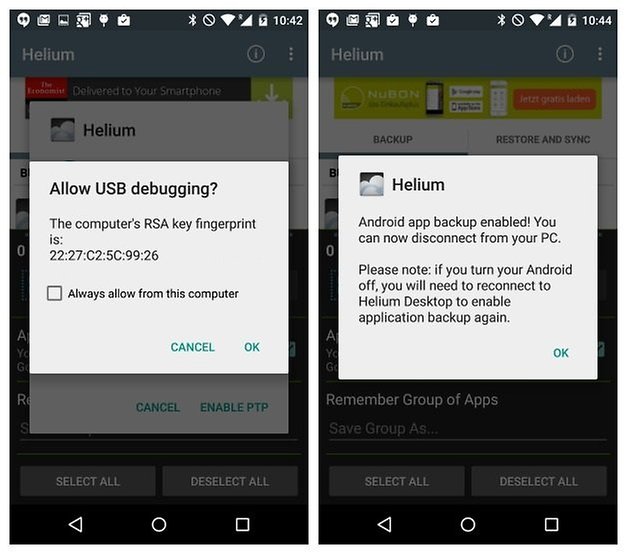
- Now you can go to the app on your phone and select which apps you'd like to backup the app data for. If you want to do them all, choose Select all and tap Save.
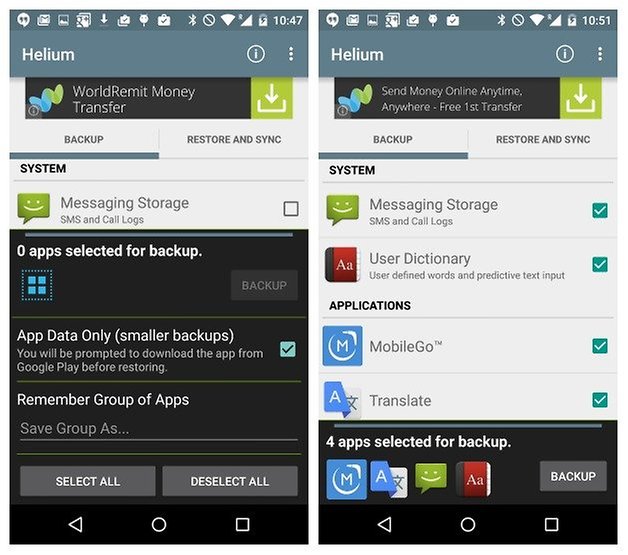
- Next, you decide where to save your backup to. You can choose from the internal memory, microSD or the cloud.
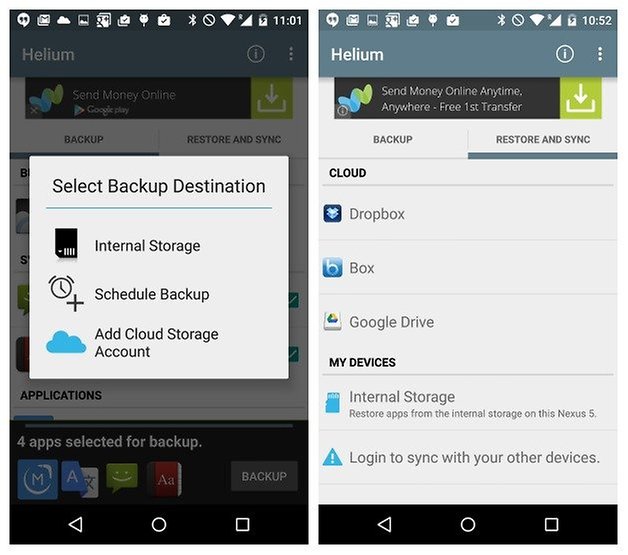
- Next, you wait a few minutes for the backup to complete.
- Once it is done, you'll get a notification that the backup was successful.
Backup app data with root access
If your Android device has been rooted, backing up your app data is particularly easy. You don't even have to connect to a PC.- When you start up the Helium app on your phone for the first time, it will request Superuser rights. These are necessary for backups to be created without connecting to a PC.
- Then, you can follow the same process as above to select which apps to backup and where you'd like the backups to be saved.
Restore app data, with or without root access
With or without rooting your phone, the restoration process is the same.- Start Helium on your Android device and go to the Restore & Sync tab.
- There, tell the app where to restore the data from. (Restoring from a cloud backup requires the Premium version.)
- Then you can choose to restore app data for specific apps, or all of them. Just highlight the apps, and tap Restore.
- Now, the app data will be restored. Depending on how much you backed up, this could take some time.
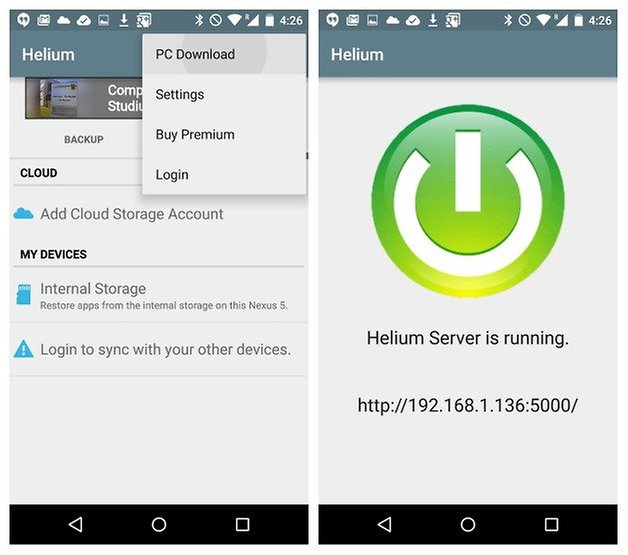
Do you have any other backup tips for Android? Share them with us in the comments.

0 comments:
Post a Comment